【エックスサーバーのWordpress】インストール設定・使い方/始め方を解説
×
[PR]上記の広告は3ヶ月以上新規記事投稿のないブログに表示されています。新しい記事を書く事で広告が消えます。
【エックスサーバーのWordpress】インストール設定・使い方/始め方を解説
国内シェア・サーバー速度No.1を謳うエックスサーバーですが、人気のWordpress(ワードプレス)も使いやすく、ユーザーを助ける機能があります。
今回は、初心者でも扱えるように、エックスサーバーでWordpressをインストール・始める方法、ドメイン設定、セキュリティのSSL設定、アンインストールまで、Wordpressに関することを網羅して解説します。
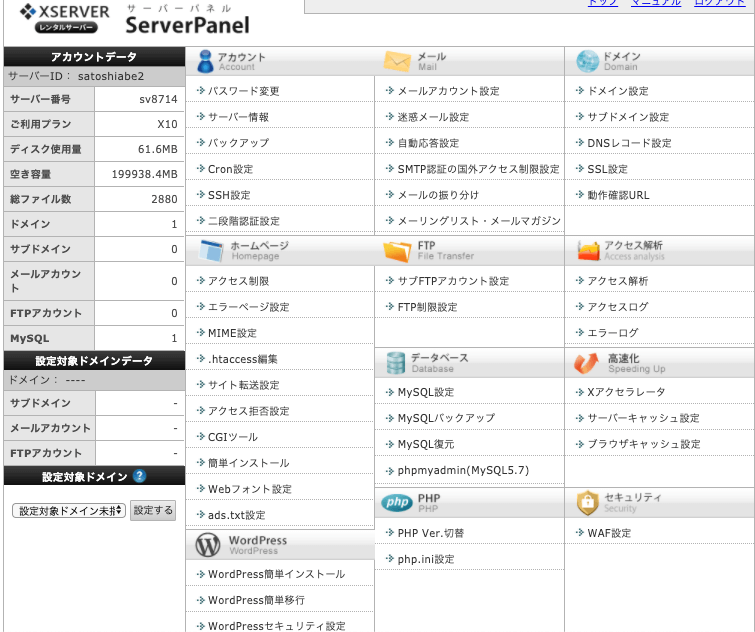 エックスサーバーでWordpressをインストールして使い始める場合、まずは会員アカウントページ(XSERVERアカウント)にログインし、そしてサーバー管理画面(サーバーパネル)へと進みます。
エックスサーバーでWordpressをインストールして使い始める場合、まずは会員アカウントページ(XSERVERアカウント)にログインし、そしてサーバー管理画面(サーバーパネル)へと進みます。
サーバーパネルは上記画面のように、一画面ですっきりとしており、各種機能を容易に扱えます。
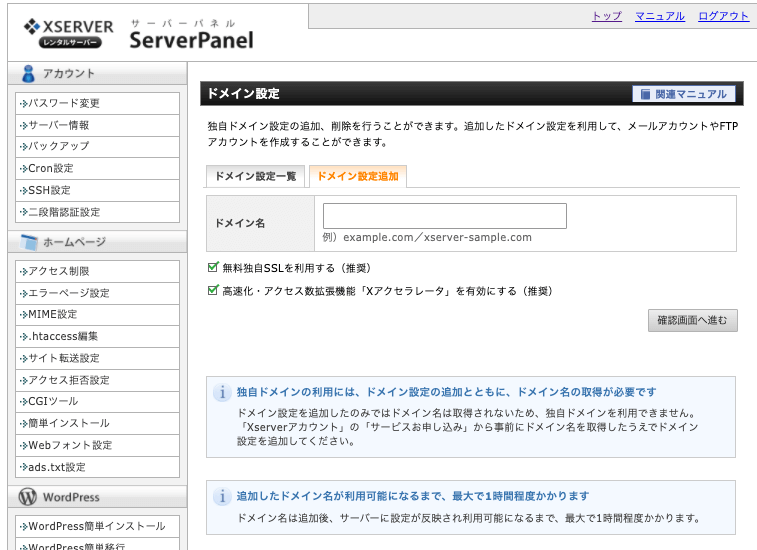 エックスサーバーのレンタルサーバーに契約すると、初期ドメイン(〜.xsrv.jpの形式)が割り振られて所持した状態となります。
エックスサーバーのレンタルサーバーに契約すると、初期ドメイン(〜.xsrv.jpの形式)が割り振られて所持した状態となります。
このドメイン・URLを活用してWordpressなどのサイトを制作・運用することもできますが、大抵の場合は独自ドメインを取得してサイトのURLにします。
サーバーパネルで「ドメイン設定」を選択し、新規のドメインを追加することが可能となっています。
ここで追加したドメイン・URLを使って、Wordpressサイトを運用することが出来るようになっています。
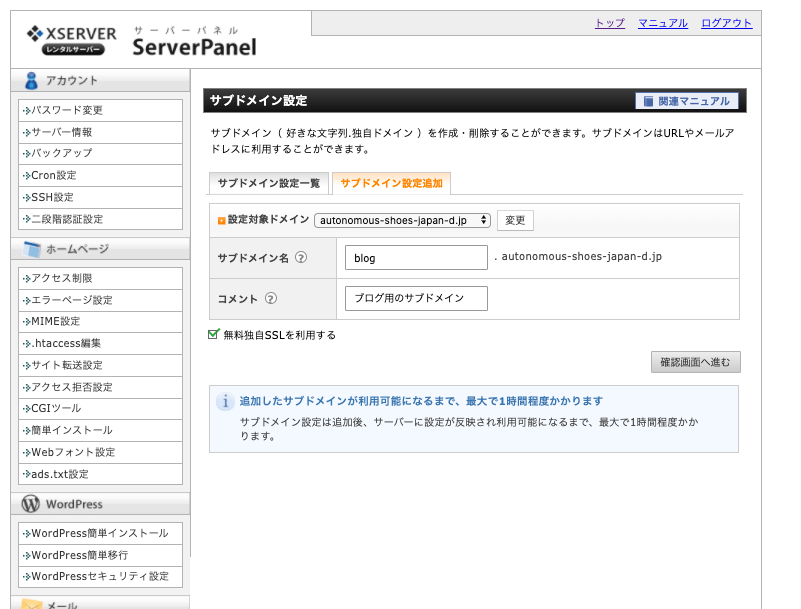 また、任意に追加する独自ドメインを活用して、サブドメインを設定追加することも可能です。
また、任意に追加する独自ドメインを活用して、サブドメインを設定追加することも可能です。
サーバーパネルから「サブドメイン設定」を選択し、設定対応ができます。
これにより、サブドメインのURLをWordpressサイトに利用することもできます。
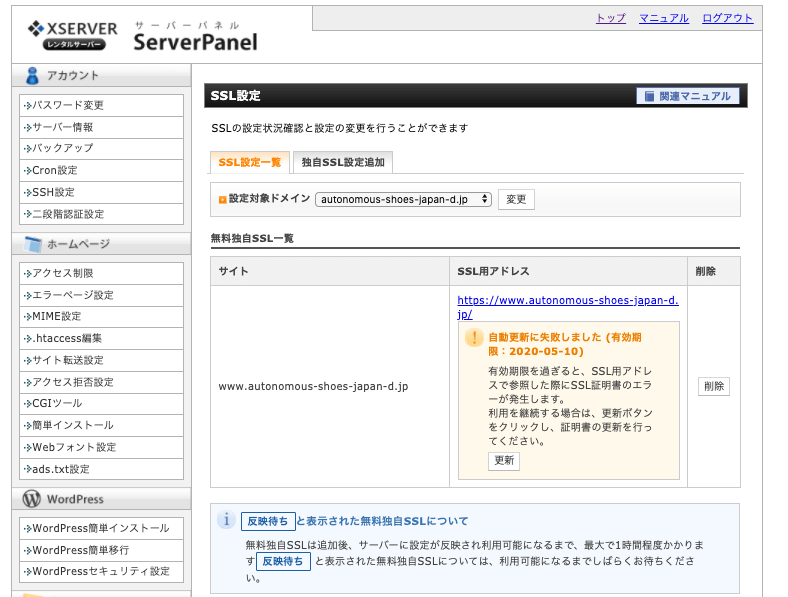 なお、このドメイン設定・追加のプロセスにおいて、セキュリティ設定として重要度の高い、「常時SSL化」を併せて行うことが可能です。
なお、このドメイン設定・追加のプロセスにおいて、セキュリティ設定として重要度の高い、「常時SSL化」を併せて行うことが可能です。
ドメイン追加時に、「無料独自SSLを利用する」のチェックをオンにすることで、そのままSSLが反映されてドメインが追加されて便利です。
■SSLとは?
なお、そもそもSSLとは、インターネット上のブラウザとウェブサーバー間のデータ通信を暗号化して送受信させる仕組みです。
これにより、サイト利用者の個人情報・ログイン情報などの不正取得、情報改ざんなどを防ぐ役割を担っています。
なお、ドメイン設定でSSLを有効化しない場合でも、サーバーパネルで「SSL設定」を選択すると、追加済ドメインの一覧と、SSL設定状況を確認したり、有効化をすることが可能です。
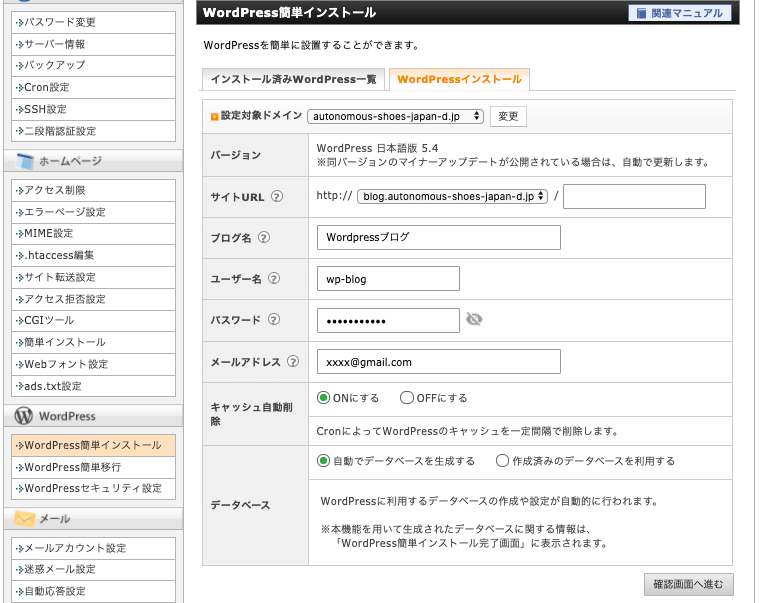 ドメインが用意できたら、サーバーパネルから「WordPress簡単インストール」を選択し、Wordpressのインストールを始めます。
ドメインが用意できたら、サーバーパネルから「WordPress簡単インストール」を選択し、Wordpressのインストールを始めます。
必要な情報は下記のように限られたものだけで、簡単にインストールを完了できます。
・設定対象ドメイン:独自ドメイン、もしくは初期ドメインを選択。
・サイトURL:独自ドメイン、もしくはサブドメインを選択。また、ドメイン以降にディレクトリを設けて、それをサイトトップのURLにすることも可能ではあります。
・ブログ名:任意のサイト名(Wordpressの多くのテーマでは、これがサイト上部に表示)
・ユーザー名:Wordpressのログインユーザー名
・パスワード:Wordpressのログインパスワード
・メールアドレス:Wordpressの管理メールアドレス
・キャッシュ自動削除:別途高速化のためのキャッシュ設定を有効化する場合、ONにすると良いと思います。(古いデータがキャッシュされたままで表示され続ける可能性があるため。)
・データベース:別途「MySQL設定」からデータベース作成も簡単にできますが、ここで自動生成を選ぶことでも良いです。
上記の入力事項を入力し、次の画面で「インストールする」をクリックして進めます。
そうすると、下記画面のようにインストール完了が表示されます。
ここで表示される「管理画面URL」が、今後Wordpressサイトを編集・制作するためのダッシュボードのURLとなります。
ユーザーログイン情報と併せて管理をしておきましょう。
 インストールされたWordpressを使うために、管理画面URLにログインしてみましょう。
インストールされたWordpressを使うために、管理画面URLにログインしてみましょう。
上記のようにユーザー名・パスワードを入力して、ダッシュボードにログインすることができます。
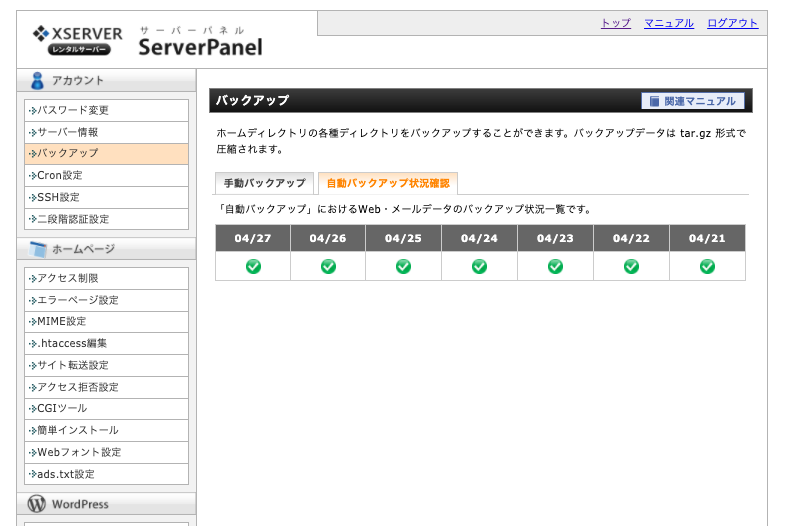 エックスサーバーでは、サーバー上のデータを1日1回、深夜から早朝にかけて、バックアップ専用サーバーに自動コピーしてくれます。
エックスサーバーでは、サーバー上のデータを1日1回、深夜から早朝にかけて、バックアップ専用サーバーに自動コピーしてくれます。
Web(ファイルなど)・メールデータ過去7日分、MySQLデータベース過去14日分のデータを保持する「自動バックアップ」機能がいずれの契約プランでも提供されます。
また、サーバーパネルから「バックアップ」のメニューを選択すると、手動でも任意のタイミングでバックアップを取得可能となっています。
「自動バックアップ状況確認」のタブでは、直近日付のバックアップ状況もチェックできます。
ただし、この自動バックアップされたデータをいざ復旧用に取得する場合、Web・メールデータは5,000円(税抜)で有料の提供となっています。(データベースは無償)
Wordpressのプラグインとして、無料で利用できるバックアップ機能もありますので、そちらを活用するのも手段です。
個人的には、「UpdraftPlus WordPress Backup Plugin」というプラグインを利用していますが、無料でもすぐにバックアップ取得ができ、必要ならリストア機能で取り戻すこともすぐに可能で、おすすめです。
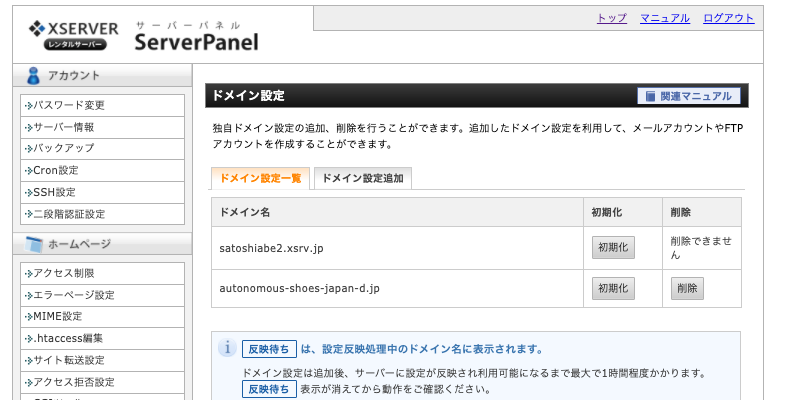 エックスサーバーでWordpressサイトを複数運営したい場合、複数のドメイン追加管理をし、Wordpressのインストールも可能です。
エックスサーバーでWordpressサイトを複数運営したい場合、複数のドメイン追加管理をし、Wordpressのインストールも可能です。
まず、上記で解説したようにドメイン追加のプロセスを、追加したいドメインの分、複数対応します。
そしてそれぞれのドメインに対してWordpressをインストールすることになります。
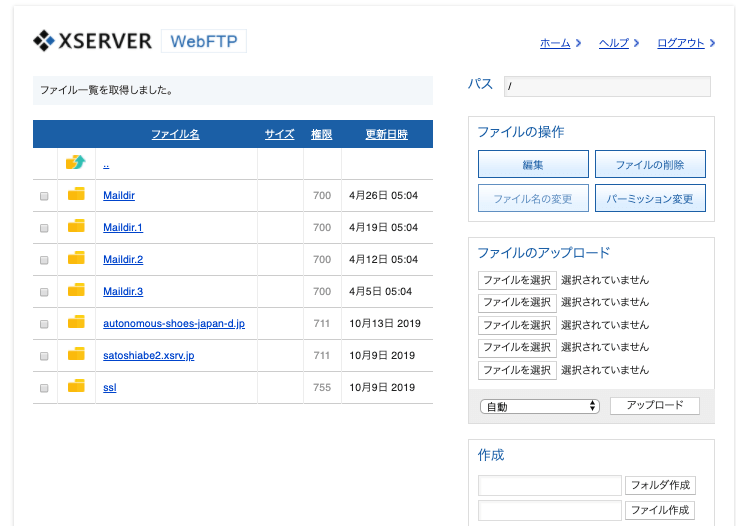 エックスサーバーではWordpressインストール時に、インストール先のフォルダを選択するオプションがありませんが、会員アカウントページ(XSERVERアカウント)から「ファイル管理」を選択すると、「WebFTP」を操作でき、フォルダ・ファイルを確認できます。
エックスサーバーではWordpressインストール時に、インストール先のフォルダを選択するオプションがありませんが、会員アカウントページ(XSERVERアカウント)から「ファイル管理」を選択すると、「WebFTP」を操作でき、フォルダ・ファイルを確認できます。
それぞれのドメイン名毎にフォルダが割り振られ、配下の「/public_html」のフォルダにWordpressのファイルが格納されていることを確認できます。
また、もしサブドメインを追加すると、その元の独自ドメイン名のフォルダの配下に、サブドメインの名称のフォルダも作成されます。
上記のように、エックスサーバーでは、独自ドメイン・サブドメイン追加、Wordpressインストールと視覚的で簡単に処理を進めるだけで、扱いやすい形式にマルチドメイン管理も可能となっています。
仕様が決められているので、迷うこともなく楽であるという印象です。
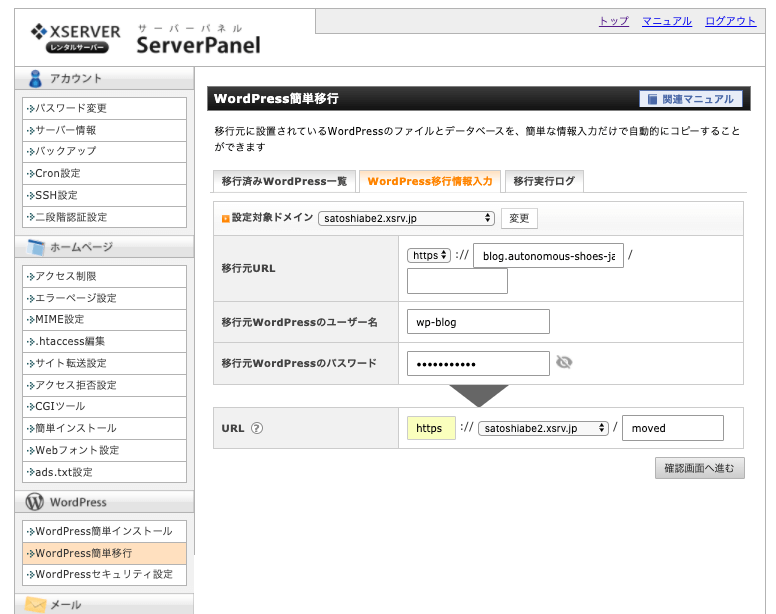 もしこれまで他社のレンタルサーバーでWordpressサイトを運営し、新たにエックスサーバーを利用する場合、簡単で便利な「WordPress簡単移行」の機能を利用できます。
もしこれまで他社のレンタルサーバーでWordpressサイトを運営し、新たにエックスサーバーを利用する場合、簡単で便利な「WordPress簡単移行」の機能を利用できます。
移行元のWordpressサイトのURL・ログイン情報を入力し、移行先のエックスサーバーで登録しているドメイン・URLを設定して、後はクリックで進めるだけです。
実際にこのWordPress簡単移行を実施してみましたが、数分で移行が完了し、移行先サイトの表示、Wordpressダッシュボードへのログインが可能であることが確認できました。
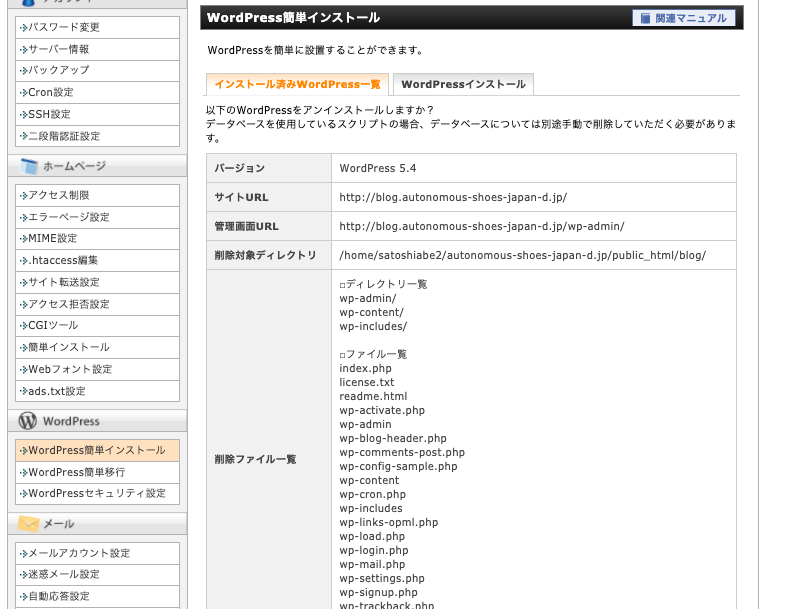 運用しなくなり削除したいWordpressサイトについては、簡単なクリック処理だけでアンインストール・削除することも可能です。
運用しなくなり削除したいWordpressサイトについては、簡単なクリック処理だけでアンインストール・削除することも可能です。
サーバーパネルで「WordPress簡単インストール」の画面へアクセスし、インストール済Wordpressサイトの一覧から、対象サイトの右側にある「削除」を選択して進めます。
削除の確認画面には、削除対象のディレクトリ(フォルダ)・ファイルの一覧が表示されます。
なお、ここで注意書きが表示されているように、データベースについては別途「MySQL設定」のメニュー画面から、同じく「削除」ボタンで処理します。
■ エックスサーバーのWordpress機能・評判レビュー
■ Wordpressにもおすすめのレンタルサーバー比較ランキング
今回は、初心者でも扱えるように、エックスサーバーでWordpressをインストール・始める方法、ドメイン設定、セキュリティのSSL設定、アンインストールまで、Wordpressに関することを網羅して解説します。
Wordpressの簡単インストール・始め方
■サーバー管理画面にログイン
サーバーパネルは上記画面のように、一画面ですっきりとしており、各種機能を容易に扱えます。
■独自ドメイン・URL設定
このドメイン・URLを活用してWordpressなどのサイトを制作・運用することもできますが、大抵の場合は独自ドメインを取得してサイトのURLにします。
サーバーパネルで「ドメイン設定」を選択し、新規のドメインを追加することが可能となっています。
ここで追加したドメイン・URLを使って、Wordpressサイトを運用することが出来るようになっています。
■サブドメインの設定も可能
サーバーパネルから「サブドメイン設定」を選択し、設定対応ができます。
これにより、サブドメインのURLをWordpressサイトに利用することもできます。
■常時SSL化・セキュリティ設定
ドメイン追加時に、「無料独自SSLを利用する」のチェックをオンにすることで、そのままSSLが反映されてドメインが追加されて便利です。
■SSLとは?
なお、そもそもSSLとは、インターネット上のブラウザとウェブサーバー間のデータ通信を暗号化して送受信させる仕組みです。
これにより、サイト利用者の個人情報・ログイン情報などの不正取得、情報改ざんなどを防ぐ役割を担っています。
なお、ドメイン設定でSSLを有効化しない場合でも、サーバーパネルで「SSL設定」を選択すると、追加済ドメインの一覧と、SSL設定状況を確認したり、有効化をすることが可能です。
■Wordpressの簡単インストール
必要な情報は下記のように限られたものだけで、簡単にインストールを完了できます。
・設定対象ドメイン:独自ドメイン、もしくは初期ドメインを選択。
・サイトURL:独自ドメイン、もしくはサブドメインを選択。また、ドメイン以降にディレクトリを設けて、それをサイトトップのURLにすることも可能ではあります。
・ブログ名:任意のサイト名(Wordpressの多くのテーマでは、これがサイト上部に表示)
・ユーザー名:Wordpressのログインユーザー名
・パスワード:Wordpressのログインパスワード
・メールアドレス:Wordpressの管理メールアドレス
・キャッシュ自動削除:別途高速化のためのキャッシュ設定を有効化する場合、ONにすると良いと思います。(古いデータがキャッシュされたままで表示され続ける可能性があるため。)
・データベース:別途「MySQL設定」からデータベース作成も簡単にできますが、ここで自動生成を選ぶことでも良いです。
上記の入力事項を入力し、次の画面で「インストールする」をクリックして進めます。
そうすると、下記画面のようにインストール完了が表示されます。
ここで表示される「管理画面URL」が、今後Wordpressサイトを編集・制作するためのダッシュボードのURLとなります。
ユーザーログイン情報と併せて管理をしておきましょう。
■Wordpressダッシュボードのログイン
上記のようにユーザー名・パスワードを入力して、ダッシュボードにログインすることができます。
Wordpressサイトのバックアップ
Web(ファイルなど)・メールデータ過去7日分、MySQLデータベース過去14日分のデータを保持する「自動バックアップ」機能がいずれの契約プランでも提供されます。
また、サーバーパネルから「バックアップ」のメニューを選択すると、手動でも任意のタイミングでバックアップを取得可能となっています。
「自動バックアップ状況確認」のタブでは、直近日付のバックアップ状況もチェックできます。
ただし、この自動バックアップされたデータをいざ復旧用に取得する場合、Web・メールデータは5,000円(税抜)で有料の提供となっています。(データベースは無償)
Wordpressのプラグインとして、無料で利用できるバックアップ機能もありますので、そちらを活用するのも手段です。
個人的には、「UpdraftPlus WordPress Backup Plugin」というプラグインを利用していますが、無料でもすぐにバックアップ取得ができ、必要ならリストア機能で取り戻すこともすぐに可能で、おすすめです。
複数サイト・マルチドメイン運用/FTPの使い方
まず、上記で解説したようにドメイン追加のプロセスを、追加したいドメインの分、複数対応します。
そしてそれぞれのドメインに対してWordpressをインストールすることになります。
■FTP上のWordpressフォルダ/ファイル
それぞれのドメイン名毎にフォルダが割り振られ、配下の「/public_html」のフォルダにWordpressのファイルが格納されていることを確認できます。
また、もしサブドメインを追加すると、その元の独自ドメイン名のフォルダの配下に、サブドメインの名称のフォルダも作成されます。
上記のように、エックスサーバーでは、独自ドメイン・サブドメイン追加、Wordpressインストールと視覚的で簡単に処理を進めるだけで、扱いやすい形式にマルチドメイン管理も可能となっています。
仕様が決められているので、迷うこともなく楽であるという印象です。
Wordpress既存サイトの簡単移行
移行元のWordpressサイトのURL・ログイン情報を入力し、移行先のエックスサーバーで登録しているドメイン・URLを設定して、後はクリックで進めるだけです。
実際にこのWordPress簡単移行を実施してみましたが、数分で移行が完了し、移行先サイトの表示、Wordpressダッシュボードへのログインが可能であることが確認できました。
Wordpressアンインストール・削除
サーバーパネルで「WordPress簡単インストール」の画面へアクセスし、インストール済Wordpressサイトの一覧から、対象サイトの右側にある「削除」を選択して進めます。
削除の確認画面には、削除対象のディレクトリ(フォルダ)・ファイルの一覧が表示されます。
なお、ここで注意書きが表示されているように、データベースについては別途「MySQL設定」のメニュー画面から、同じく「削除」ボタンで処理します。
Wordpressにもおすすめのレンタルサーバー・エックスサーバーとの比較
下記のページでは、Wordpressが便利に使える、エックスサーバーや他のおすすめのレンタルサーバーを比較検証し、ランキング形式で紹介しています。■ エックスサーバーのWordpress機能・評判レビュー
■ Wordpressにもおすすめのレンタルサーバー比較ランキング
PR
コメント
プロフィール
HN:
marketize
性別:
非公開
